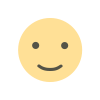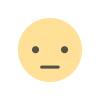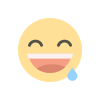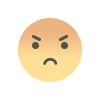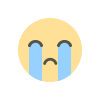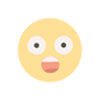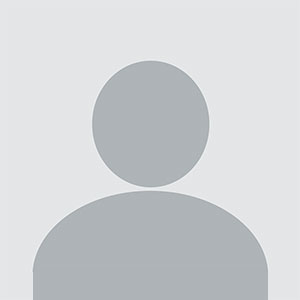WooCommerce Limit Quantity Per Product: Managing Purchase Restrictions Effectively
WooCommerce Limit Quantity Per Product: Managing Purchase Restrictions Effectively
Introduction
One of the most important aspects of running an eCommerce store is inventory management and order control. In WooCommerce, store owners often need to restrict the number of items a customer can purchase per order. Whether it's to prevent bulk purchases, ensure fair distribution, or comply with supplier agreements, WooCommerce Limit Quantity Per Product allows merchants to set purchase limits on specific products.
This guide explores how to set quantity limits in WooCommerce, the benefits of restricting product purchases, and best practices for implementation.
Why Limit Product Quantity in WooCommerce?
Setting a maximum or minimum quantity per product can help WooCommerce store owners manage inventory, prevent misuse, and create a better shopping experience. Some key reasons to implement product quantity restrictions include:
- Prevent Bulk Purchases: Avoid stock depletion by limiting the number of units a single customer can buy.
- Ensure Fair Distribution: Ideal for high-demand or limited-stock products, ensuring all customers get a fair chance to purchase.
- Encourage Bulk Buying: By setting a minimum quantity, businesses can increase order value and maximize profits.
- Control Wholesale Purchases: Prevent wholesale buyers from purchasing items meant for retail customers.
- Regulate Pre-Orders and Limited Editions: Ensure exclusive or time-sensitive products are not bought in excessive quantities by a single customer.
How to Set Quantity Limits in WooCommerce
There are two primary ways to set product quantity limits in WooCommerce:
- Using WooCommerce’s Built-in Features
- Using a Plugin for Advanced Quantity Limits
Method 1: Setting Quantity Limits Manually in WooCommerce
WooCommerce allows basic quantity restrictions using simple configurations. Here’s how:
- Go to WordPress Dashboard > Products.
- Select the product you want to set limits for and click Edit.
- Scroll down to the Inventory section.
- Enable Manage Stock and set the Stock Quantity.
- Use the Allow Backorders option to prevent or allow orders beyond stock limits.
- Click Update to save changes.
This method allows store owners to limit available stock but doesn’t provide a way to set per-customer purchase limits without additional plugins.
Method 2: Using a Plugin to Set Minimum and Maximum Quantity Limits
For more control over quantity limits, store owners can use a WooCommerce plugin. Some popular plugins for limiting product quantities include:
- WooCommerce Min/Max Quantities
- WooCommerce Advanced Product Quantity
- WooCommerce Restrict Quantity Per Order
With these plugins, you can:
- Set minimum and maximum quantity restrictions per product.
- Apply role-based restrictions (e.g., limit guest users but allow higher limits for registered customers).
- Restrict quantities per order, per day, or per customer.
- Apply cart-level restrictions to control total quantity across multiple products.
How to Set Quantity Limits Using a Plugin
- Install and Activate a Quantity Limiting Plugin from the WooCommerce plugin store.
- Go to WooCommerce > Settings > Quantity Restrictions (plugin settings vary).
- Enable restrictions and configure:
- Minimum and maximum purchase limits.
- Role-based or category-based limits.
- Cart-level quantity restrictions.
- Save changes and test the limits by adding items to the cart.
Examples of Use Cases for Product Quantity Limits
WooCommerce product quantity restrictions can be applied in various ways:
- Limited Stock Products: If selling limited-edition products, restrict customers to 1 unit per purchase to ensure fairness.
- Wholesale and Retail Differentiation: Allow wholesalers to buy in bulk while restricting retail customers to smaller purchases.
- Subscription Box Services: Set a minimum purchase quantity for subscription-based products.
- Flash Sales: Limit each customer to one purchase per sale event to prevent stock hoarding.
- Regulated Products: Some industries have legal quantity restrictions (e.g., alcohol, pharmaceuticals).
Best Practices for Setting Product Quantity Limits
To ensure a smooth shopping experience, follow these best practices:
- Communicate Restrictions Clearly: Display minimum and maximum quantity limits on product pages.
- Use Error Messages Effectively: Show alerts when customers exceed or fail to meet quantity restrictions.
- Combine with Discounts and Offers: Encourage bulk purchases by setting minimum quantity discounts.
- Monitor Customer Behavior: Use WooCommerce reports to analyze how quantity limits affect sales and adjust accordingly.
- Test Before Going Live: Ensure customers can only add the allowed quantity to the cart without frustration.
Conclusion
The WooCommerce Limit Quantity Per Product feature is essential for store owners who want to control purchases effectively. Whether preventing bulk buying, ensuring fair distribution, or encouraging higher-value orders, setting product quantity restrictions can enhance the shopping experience and improve sales strategy.
By utilizing WooCommerce’s built-in stock management tools or advanced plugins, businesses can implement flexible quantity limits that align with their store’s goals and customer needs.
What's Your Reaction?