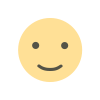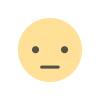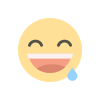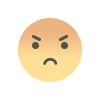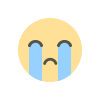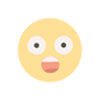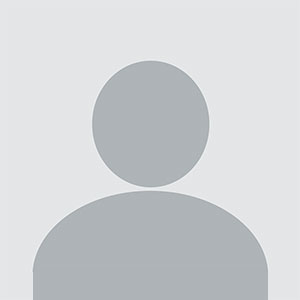WooCommerce Clear All Carts: Simplifying Cart Management for Store Owners and Customers
WooCommerce Clear All Carts: Simplifying Cart Management for Store Owners and Customers
Introduction
In eCommerce, cart management plays a crucial role in user experience and conversion rates. WooCommerce, by default, allows customers to remove items from their cart individually, but there is no built-in option to clear the entire cart at once. This can be frustrating for customers who want to start fresh or quickly modify their selections.
The WooCommerce Clear All Carts feature solves this problem by allowing users to empty their shopping cart with a single click. This enhances convenience and improves the overall shopping experience, leading to higher customer satisfaction.
In this guide, we will explore the benefits of providing a “Clear Cart” button, how to implement it, and best practices for optimizing cart management in WooCommerce.
Why Add a Clear Cart Button in WooCommerce?
Providing a Clear Cart button offers several advantages for both customers and store owners:
- Improves User Experience: Customers can quickly remove all items instead of deleting them one by one.
- Reduces Cart Abandonment: A cluttered cart can discourage users from completing a purchase. An easy reset option encourages them to continue shopping.
- Helps Customers Modify Orders: If users change their minds, they can clear the cart and start over without hassle.
- Optimizes Performance: Removing unnecessary items prevents excess cart data from being stored, improving site speed.
- Useful for Store Owners: Admins and customer support teams can quickly clear carts during troubleshooting or testing.
How to Add a Clear Cart Button in WooCommerce
Since WooCommerce does not include this feature by default, a plugin or custom code is required to enable it. Below are two common methods:
Method 1: Using a Plugin
Several plugins offer a one-click cart-clearing feature. Here’s how to install and configure one:
- Go to WordPress Dashboard > Plugins > Add New.
- Search for a plugin like WooCommerce Clear Cart Button or Empty Cart Button for WooCommerce.
- Click Install Now, then Activate the plugin.
- Navigate to WooCommerce > Settings > Clear Cart (or the respective plugin settings).
- Customize the button appearance, placement, and functionality:
- Choose where the button appears (cart page, mini cart, checkout page).
- Modify the button text (e.g., "Empty Cart," "Reset Cart").
- Enable confirmation pop-ups to prevent accidental clearing.
- Save changes and test the feature.
Method 2: Adding Custom Code to Functions.php
If you prefer a manual approach, adding a simple code snippet to your theme’s functions.php file can enable a clear cart button:
This code adds a Clear Cart button to the cart page. Clicking it will instantly remove all items from the cart.
Best Practices for WooCommerce Clear Cart Feature
To ensure a seamless shopping experience, follow these best practices:
- Place the Button Strategically: Position the button where users can easily find it, such as the cart page or floating mini cart.
- Use a Confirmation Alert: Prevent accidental clicks by asking for confirmation before clearing the cart.
- Style the Button Properly: Use contrasting colors to make it noticeable but not overwhelming.
- Test for Compatibility: Ensure the feature works smoothly with other WooCommerce extensions and themes.
- Provide a Success Message: Notify customers that their cart has been successfully cleared.
Conclusion
The WooCommerce Clear All Carts feature enhances cart management by allowing customers to empty their shopping cart instantly. Whether implemented via a plugin or custom code, this functionality improves user experience, reduces frustration, and encourages smoother transactions.
By strategically placing the Clear Cart button and ensuring a seamless experience, WooCommerce store owners can optimize cart management and improve overall store efficiency.
What's Your Reaction?