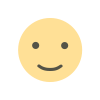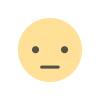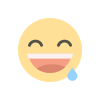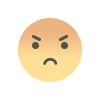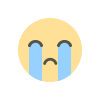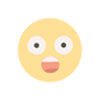QuickBooks Database Server Manager is a vital tool that allows multiple users to access company files in multi-user mode. It ensures smooth collaboration by managing network connectivity and file hosting. However, many users face issues where QuickBooks Database Server Manager Stopped working, leading to disruptions in workflow.
Need help troubleshooting QuickBooks Database Server Manager? Our experts are available to assist you. Call 1.866.408.0444 for immediate support and step-by-step guidance!
What is QuickBooks Database Server Manager?
QuickBooks Database Server Manager (QBDSM) is responsible for hosting company files and enabling multi-user access. Without it, QuickBooks cannot function properly on a network. Key functions include:
-
Scanning company files to ensure proper connectivity.
-
Managing network permissions for QuickBooks users.
-
Allowing multiple users to work on the same company file simultaneously.
Common Issues with QuickBooks Database Server Manager
Users often encounter problems with QBDSM, such as:
-
QuickBooks Database Server Manager Stopped unexpectedly.
-
Multi-user mode not working due to network connection failure.
-
Company file not detected, preventing users from accessing shared data.
-
Firewall or antivirus blocking QuickBooks, causing connectivity issues.
How to Install and Set Up QuickBooks Database Server Manager
Follow these steps to install and configure QBDSM properly:
1. Install QuickBooks Database Server Manager
-
Download and install QuickBooks Desktop on your server.
-
During installation, select Custom or Network Install and choose I’ll be using QuickBooks on this computer AND storing company files (if applicable).
-
Complete the installation and restart your server.
2. Scan Company Files for Multi-User Access
-
Open QuickBooks Database Server Manager from the Start Menu.
-
Click on Scan Folders and select Browse to add your company file location.
-
Hit Start Scan to allow QuickBooks to recognize the files.
3. Configure Firewall and Network Settings
-
Open Windows Defender Firewall and go to Advanced Settings.
-
Allow QuickBooks Database Server Manager through inbound and outbound firewall rules.
-
Ensure your server computer is set to Host Multi-User Access in QuickBooks.
How to Fix "QuickBooks Database Server Manager Stopped" Error
If QBDSM stops working, follow these troubleshooting steps:
1. Restart QuickBooks Database Server Manager
-
Press Windows + R, type services.msc, and hit Enter.
-
Locate QuickBooksDBXX (XX represents your QuickBooks version).
-
Right-click and select Restart to resolve the issue.
2. Update QuickBooks and Repair Installation
-
Open QuickBooks and go to Help > Update QuickBooks Desktop.
-
If the issue persists, repair QuickBooks installation from Control Panel > Programs > QuickBooks > Repair.
3. Check Folder Permissions
Final Thoughts
QuickBooks Database Server Manager is essential for seamless multi-user access. If you encounter errors like QuickBooks Database Server Manager Stopped, troubleshooting steps like restarting the service, updating QuickBooks, and configuring firewall settings can help. If issues persist, professional assistance is just a call away at 1.866.408.0444!
Also Read : QuickBooks Error 6123